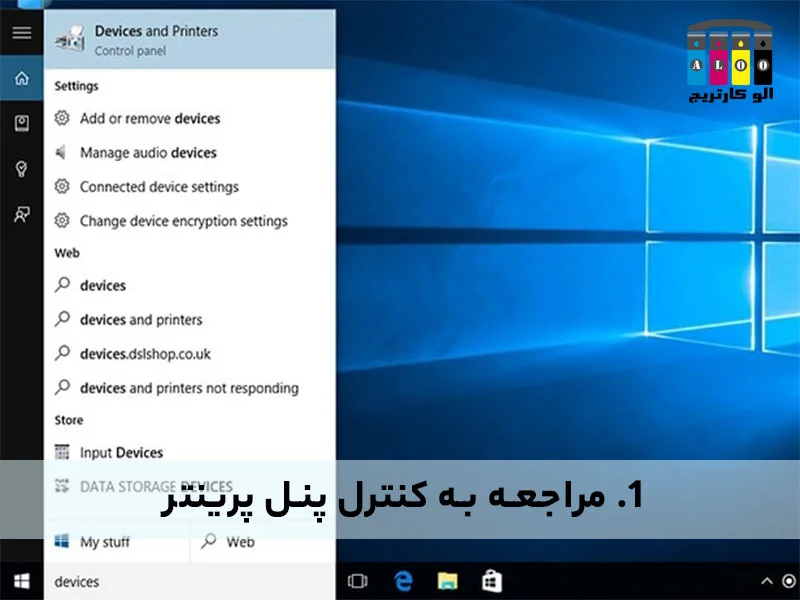
رفع مشکلات پرینتر در ویندوز 10
رفع مشکلات پرینتر در ویندوز 10
چالشهای نصب پرینتر در ویندوز 10 و راهکارهای حل آنها
یکی از مشکلات اساسی که کاربران ویندوز 10 در هنگام نصب پرینتر با آن مواجه هستند، موضوع راهاندازی این دستگاهها بر روی سیستم است. برای اینکه بتوانید از پرینتر خود به درستی بهره ببرید، باید درایور و نرمافزار مربوط به پرینتر بر روی دستگاه شما نصب شده باشد. با ما در الورول همراه باشید تا به صورت جامع این مشکل را حل کنیم. همچنین از ریبون ها و لیبل های الورول هم دیدن کنید.
پرینترها به عنوان یکی از رایجترین لوازم جانبی در دفاتر و منازل به شمار میروند، اما بسیاری از آنها بعد از ارتقاء سیستم به ویندوز 10 با مشکلاتی مواجه میشوند. در اینجا به برخی از راهنماییهایی میپردازیم که به شما کمک میکند تا پرینتر خود را با این نسخه از ویندوز هماهنگ کنید. ویندوز 10 به عنوان یک سیستم عامل جامع و پیشرفته معرفی شده، به ویژه برای کاربرانی که در سال اول آن را بهطور رایگان ارتقا دادند؛ اما بهرحال هیچ سیستم عاملی بدون نقص نیست.
ویندوز 10 در هنگام نصب ممکن است به شما اطلاع دهد که آیا پرینتر شما پشتیبانی میشود یا خیر، اما حتی مدلهایی که گفته شده توسط ویندوز 10 پشتیبانی میشوند، ممکن است پس از ارتقاء به خوبی عمل نکنند. به دلیل اینکه سیستمهای عامل جدید معمولاً شامل درایورهای پرینترهای قدیمی نیستند و بهروزرسانیهای لازم غالباً بهسرعت در دسترس قرار نمیگیرند.
بنابراین اگر پرینتر شما پس از نصب ویندوز 10 به ناگهان از کار بیفتد، در این مطلب نکات و راهکارهایی را بررسی خواهیم کرد تا بتوانید آن را مجدداً راهاندازی کنید.
مرحله 1: دسترسی به بخش پرینتر در کنترل پنل
قدم اول برای حل هر گونه مشکلی در ارتباط با پرینتر، استفاده از ابزارهای عیبیابی موجود در ویندوز 10 است. با جستجوی "پرینترها" در نوار جستجو، گزینه "Devices and Printers" را انتخاب کنید تا پنجره مربوطه باز شود.
مرحله 2: عیبیابی پرینتر نصب شده
به پنجره پرینترها نگاه کنید تا ببینید آیا پرینتر شما در زیر لیست پرینترها یا "Unspecified" قرار دارد. در صورت وجود، بر روی آن کلیک راست کرده و گزینه "Troubleshoot" را انتخاب کنید. مراحل نمایش داده شده را دنبال کنید، اما به این نکته توجه داشته باشید که ممکن است عیبیابی ویندوز نتواند مشکلتان را حل کند.
مرحله 3: تأیید نصب پرینتر
اگر عیبیابی کار نکرد یا ویندوز 10 پرینتر شما را شناسایی نکرد، نیاز است بررسی کنید که آیا پرینتر نصب شده است یا خیر. از منوی "Start" بروید به "Settings" و سپس "Devices" و "Printers & scanners".
اگر پرینتر شما در این لیست نمایش داده نمیشود، بر روی گزینه "Add a printer or scanner" کلیک کنید. مطمئن شوید که پرینتر روشن و به دستگاه شما متصل است.
مرحله 4: استفاده از قابلیت جستجوی ویندوز 10
چنانچه پرینتر شما شناسایی شد، دستورالعملهای موجود برای نصب را دنبال کنید؛ ویندوز بهطور خودکار درایورهای لازم را دانلود و نصب خواهد کرد. اگر پرینتر شما در لیست وجود ندارد، بر روی گزینه "The printer that I want isn’t listed" کلیک کنید.
در این مرحله پنج گزینه مختلف برای شما به نمایش درخواهد آمد. اگر به شبکه متصل هستید، میتوانید یکی از گزینههای به اشتراک گذاشته شده را انتخاب کنید. در این راهنما بر روی افزودن یک پرینتر "محلی" تمرکز میکنیم که به طور مستقیم به کامپیوتر شما متصل است. ابتدا گزینه "My printer is a little older" را انتخاب کرده و سپس "Help me find it" را دنبال کنید.
مرحله 5: نصب دستی پرینتر
اگر هنوز موفق به راهاندازی پرینتر نشدید، نیاز به نصب دستی آن خواهید داشت. برای این کار به درایور مناسب نیاز دارید. میتوانید از طریق اینترنت لینکهای دانلود مربوط به درایورهای برندهای معروف مانند کانن، اچپی و... را پیدا کنید.
درایور پرینتر معمولاً به صورت یک فایل exe وجود دارد. برای نصب آن کافیست فایل را دانلود کرده و اجرا کنید.
مرحله 6: آزمایش درایور ویندوز 8
همه تولیدکنندگان بهروزرسانیهایی برای ویندوز 10 منتشر نمیکنند. بنابراین میتوانید از درایور ویندوز 8 استفاده کنید. درایورهای مربوط به ویندوز 8 را بهراحتی میتوانید در اینترنت پیدا کنید.
مرحله 7: حذف ویندوز 10 به عنوان آخرین راهکار
اگر به این مرحله رسیدید و پرینترتان هنوز کار نمیکند، ممکن است عمر مفید آن به پایان رسیده باشد، به ویژه در ارتباط با ویندوز 10. میتوانید با سازنده تماس بگیرید و درخواست بهروز رسانی درایور کنید یا در انجمنهای مرتبط به جستجو بپردازید. اگر امکان ارتقاء وجود ندارد و نیاز جدی به چاپ دارید، تنها گزینه ممکن این است که ویندوز 10 را حذف کنید و به نسخه قبلی که استفاده میکردید برگردید.
جمعبندی
در این نوشتار، به چالشهای مربوط به راهاندازی پرینتر در سیستم عامل ویندوز ۱۰ پرداختیم و تعدادی راهحل مناسب را برای این موضوع معرفی کردیم. این روشها قادرند بهطور قابل توجهی کارایی پرینتر شما را افزایش دهند. از جمله پیشنهادات، بررسی گزینههای تنظیمات، نصب ویندوز ۸ بهجای ویندوز ۱۰ و همچنین اطمینان از درستی نصب پرینتر شما در کنترل پنل بوده است. اگر در این راستا سوالی دارید، خوشحال میشویم که به شما کمک کنیم.
سوالات متداول
- چرا پرینتر من بعد از ارتقاء به ویندوز 10 کار نمیکند؟
این مشکل به دلیل نداشتن درایور مناسب برای نسخه جدید ویندوز یا عدم سازگاری پرینتر با ویندوز 10 ممکن است پیش بیاید. - چگونه میتوانم درایور پرینتر را پیدا کنم؟
با جستجوی مدل پرینتر خود به همراه کلمه "درایور" در اینترنت میتوانید لینکهای دانلود مناسب را پیدا کنید. - آیا میتوانم از درایور ویندوز 8 برای پرینتر خود استفاده کنم؟
بله، اگر سازنده درایور ویندوز 10 را ارائه نکرده باشد، میتوانید از درایور ویندوز 8 استفاده کنید. - چگونه میتوانم پرینتر خود را در ویندوز ۱۰ نصب کنم؟
با مراجعه به بخش تنظیمات و انتخاب 'Devices'، میتوانید گزینه ‘Add a printer or scanner’ را انتخاب کنید. - آیا میتوانم از درایور ویندوز ۸ برای پرینتر در ویندوز ۱۰ استفاده کنم؟
بله، در برخی موارد، درایورهای ویندوز ۸ میتوانند با ویندوز ۱۰ سازگار باشند. بهتر است ابتدا آنها را امتحان کنید. - اگر پرینتر در کنترل پنل نمایش داده نشود، چه کار کنم؟
در این صورت، بهتر است مراحل نصب را دوباره بررسی کرده و مطمئن شوید که پرینتر بهدرستی به سیستم متصل و روشن است. - آیا میتوانم سوالات خود را در این زمینه بپرسم؟
البته، ما در اینجا هستیم تا به سوالات شما پاسخ دهیم و کمک کنیم.
_11zon.webp)




