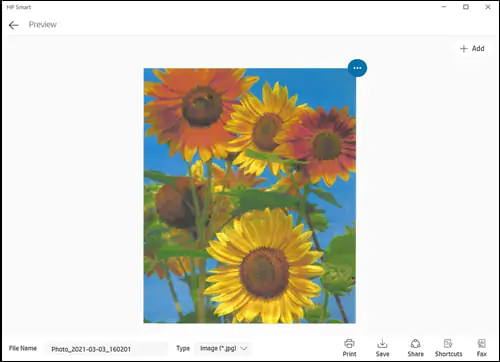
اسکن با پرینتر HP
اسکن با پرینتر HP
برای انجام فرایند اسکن از پرینتر HP، نخست باید تنظیمات مربوطه را انجام دهید و در صورت نیاز، از دوربین دستگاه خود استفاده کنید تا تصاویر و اسناد را تهیه کنید.
اسکن با پرینتر HP (ویندوز و مک)
برای شروع به اسکن، ابتدا تنظیمات پرینتر را انجام دهید و در صورت نیاز، از دوربین دستگاه تان استفاده کنید.
نکته: برای بهرهمندی از تمامی قابلیتهای پرینتر، باید یک حساب HP ایجاد کرده و به آن وارد شوید. اگر برنامه HP Smart عملکرد درستی ندارد، نرمافزار HP Easy Start را از قسمت «دانلود نرمافزار و درایور HP» روی سیستم خود دانلود کرده و درایور کامل را نصب کنید.
اسکن با نرمافزار HP Smart (ویندوز و مک)
شما میتوانید مدارک و تصاویر را با این برنامه اسکن کنید، همچنین میتوانید با دوربین رایانه خود، اسناد را ضبط نمایید یا از ابزارهای موجود برای اسکن فایلهای ذخیره شده استفاده کنید.
برنامه HP Smart را اجرا کنید و حساب کاربری ایجاد کرده یا به حساب قبلی خود وارد شوید. در صورت عدم وجود برنامه، میتوانید آن را از وبسایت 123.com یا اپ استور دانلود نمایید.
روی آیکون اسکن در صفحه اصلی کلیک کنید.
از نوار بالای فهرست یکی از سه گزینه را انتخاب نمایید.
- اسکنر: مدرک یا تصویر مورد نظر را روی شیشه اسکنر قرار دهید و سپس تنظیمات مربوط به نوع، اندازه، رنگ و وضوح را انتخاب کرده و بر روی دکمه Scan در پایین سمت راست کلیک نمایید.
- بارگذاری: تصاویر موجود بر روی کامپیوتر را انتخاب کرده و بارگذاری کنید. سپس از گزینههای موجود برای ویرایش، چاپ و اشتراکگذاری استفاده کنید.
- دوربین: شما میتوانید با استفاده از دوربین رایانه یا وبکم خود به ویرایش، چاپ و اشتراکگذاری تصاویر یا اسناد بپردازید.
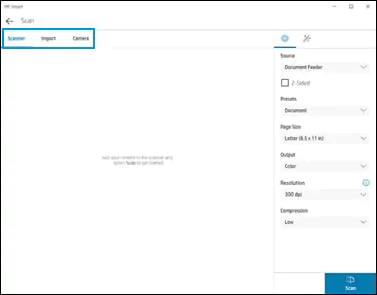
روی گزینه Get Started کلیک کنید.
نکته: زمانی که توجه کنید یکی از سه آیکون اسکن، بارگذاری یا دوربین را برای اولین بار انتخاب میکنید، صفحه Get Started نمایش داده خواهد شد.
در صفحه اسکن میتوانید تنظیماتی مانند نوع سند، اندازه صفحه، نوع خروجی، منبع و وضوح را تغییر دهید.
برای فعال یا غیرفعال کردن ویژگیهای مربوط به بهبود کیفیت، روی آیکون Auto Enhancements کلیک کنید.
Auto-Enhancements: با این گزینه میتوانید بهصورت خودکار رنگها و کنتراست را روشنتر نمایید.
چرخش خودکار: با این ویژگی، چرخش خودکار تصاویر را برای جهتگیری درست فعال یا غیرفعال کنید.
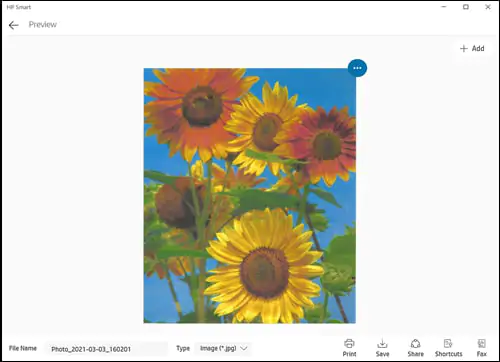
روی دکمه Scan کلیک کنید.
زمانی که صفحه Detect Edges باز شد، با کلیک و کشیدن نقاط آبی میتوانید حاشیههای تصویر را تنظیم کنید و در پایان پیشنمایش این تنظیمات را مشاهده خواهید کرد.
در بخش Edit میتوانید صفحات جدیدی برای اسکن اضافه کنید، اسکنهای موجود را ترتیب دهید، نام یا نوع فایل را تغییر دهید و موارد دیگر را انجام دهید.
پس از انجام ویرایشها، روی Done کلیک کنید.
از ویژگیهای موجود در صفحه پیشنمایش برای مدیریت اسکن خود استفاده کنید.
- چاپ: فایل اسکن شده را به پرینتر خویش ارسال کنید.
- ذخیره: فایلهای اسکنشده به صورت پیشفرض در پوشه Documents و تصاویر در پوشه Pictures library ذخیره میشوند. میتوانید آنها را در پوشههای دلخواه نیز ذخیره کنید.
- اشتراکگذاری: میتوانید فایلهای اسکن شده را از طریق ایمیل یا شبکههای اجتماعی مانند توییتر، فیسبوک و اینستاگرام به اشتراک بگذارید یا آنرا در فضای ابری مانند Box یا OneDrive ذخیره نمایید.
- میانبرها: امکان ایجاد میانبر برای چاپ یا ارسال فایلهای اسکن شده به ایمیل و حسابهای ابری وجود دارد.
- فکس: همچنین این امکان وجود دارد که اسکن خود را از طریق فکس ارسال نمایید.
روی OK کلیک کنید.
اسکن را به صورت فایل PDF تک یا چندین صفحهای ذخیره کنید (ویندوز و مک بوک)
برای ایجاد یک سند اسکن شده با فرمت PDF، از برنامه HP Smart استفاده کنید.
برنامه را باز کرده و یک حساب کاربری ایجاد کنید یا به حساب قبلی خود وارد شوید.
یکی از گزینهها را از صفحه اصلی انتخاب کنید.
- اسکنر: عکس یا سند را روی شیشه اسکنر یا در قسمت فیدر قرار داده و تنظیمات را انجام دهید.
- بارگذاری: با استفاده از گزینه بارگذاری، تصاویر موجود را انتخاب کرده و ویرایش کنید.
- دوربین: از دوربین برای بارگذاری و ویرایش استفاده کنید.
- حاشیهها را تنظیم کرده و بر روی Apply کلیک کنید.
در صورتی که سند چند صفحهای است، روی Add در صفحه Preview کلیک کنید تا به صفحه Scan بازگردید و مراحل را تکرار کنید.
این مراحل را تکرار کرده تا تمام صفحات سند شما اسکن شود.
نام فایل را تغییر دهید و گزینه Basic PDF را برای نوع فایل انتخاب کنید.
برای ذخیره PDF در یک پوشه، روی Save کلیک کرده و میتوانید فایل نهایی را با گزینه Share از طریق ایمیل ارسال کنید.
ارسال فایل اسکن با پست الکترونیکی (ویندوز و مک)
برای ارسال تصاویر اسکن شده از برنامه HP Smart، مراحل زیر را دنبال کنید:
حساب ایمیل شخصی خود را در برنامه Mail تنظیم کنید.
- ویندوز: برنامه Mail را باز کنید و در تنظیمات وارد Manage accounts شده و حساب را اضافه نمایید.
- مک: برنامه Mail را باز کرده و در مسیر Mail > Add Account، قدمهای لازم را انجام دهید.
- برنامه HP Smart را باز کرده و حساب خود را ایجاد یا وارد کنید.
روی آیکون اسکن در صفحه اصلی کلیک کنید.
از نوار بالای فهرست یکی از گزینهها را انتخاب کنید.
- اسکنر: تصویر یا فایل را روی شیشه قرار داده و تنظیمات را انجام دهید.
- بارگذاری: تصاویر را انتخاب کرده و بارگذاری کنید.
- دوربین: با دوربین تلفن یا تبلت اقدام به بارگذاری یا ویرایش کنید.
برای تنظیم حاشیهها، از دایرههای موجود استفاده کنید و سپس روی Apply کلیک کنید.
در صفحه Preview، نام و نوع فایل را تغییر داده و سپس روی Shareیا همان منتشر کردن کلیک کنید.
روی Mail کلیک کنید و آدرس خود را وارد کرده و روی Send کلیک کنید.
_11zon.webp)




